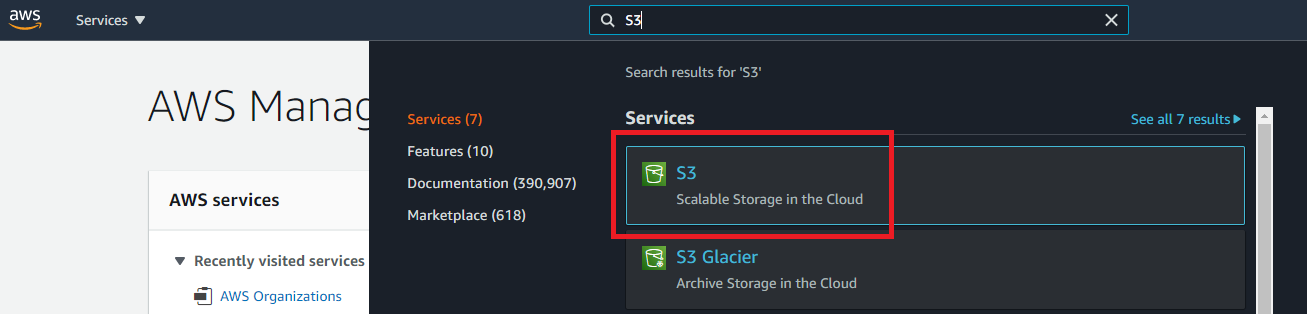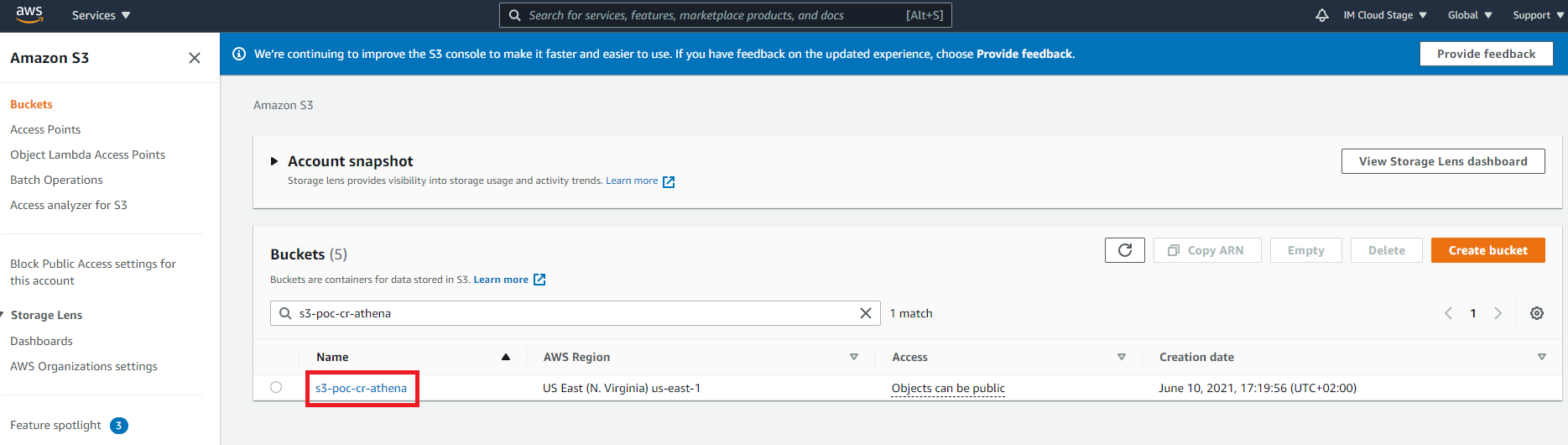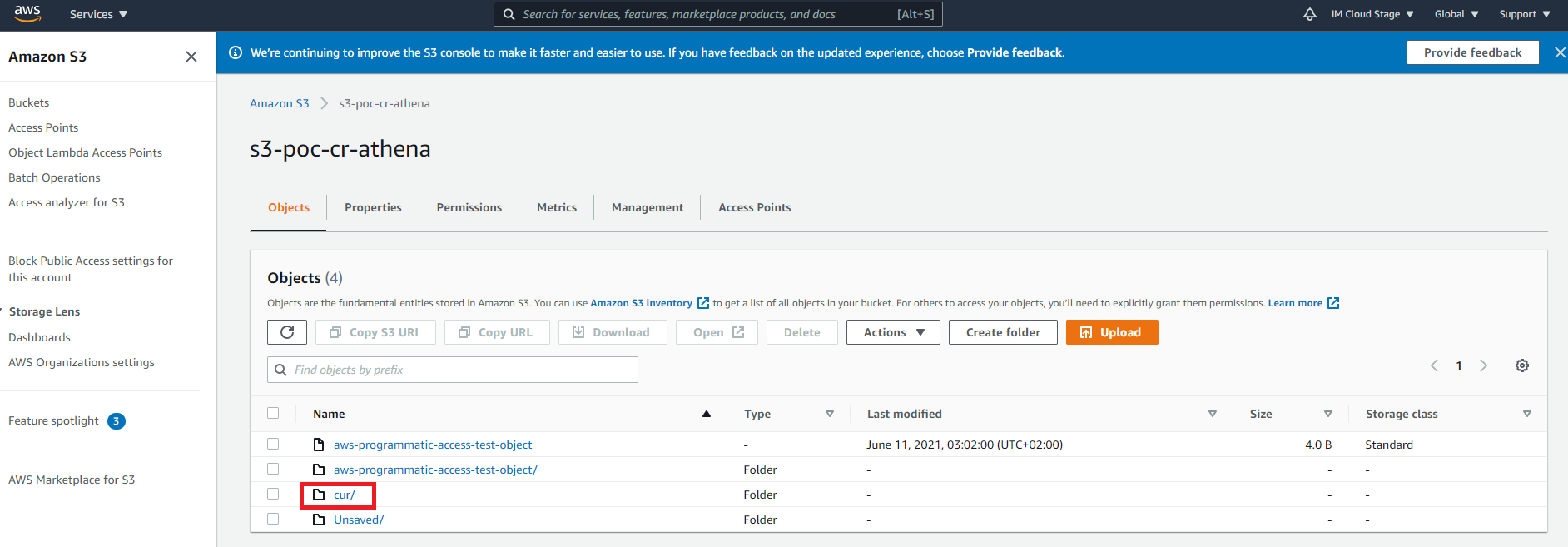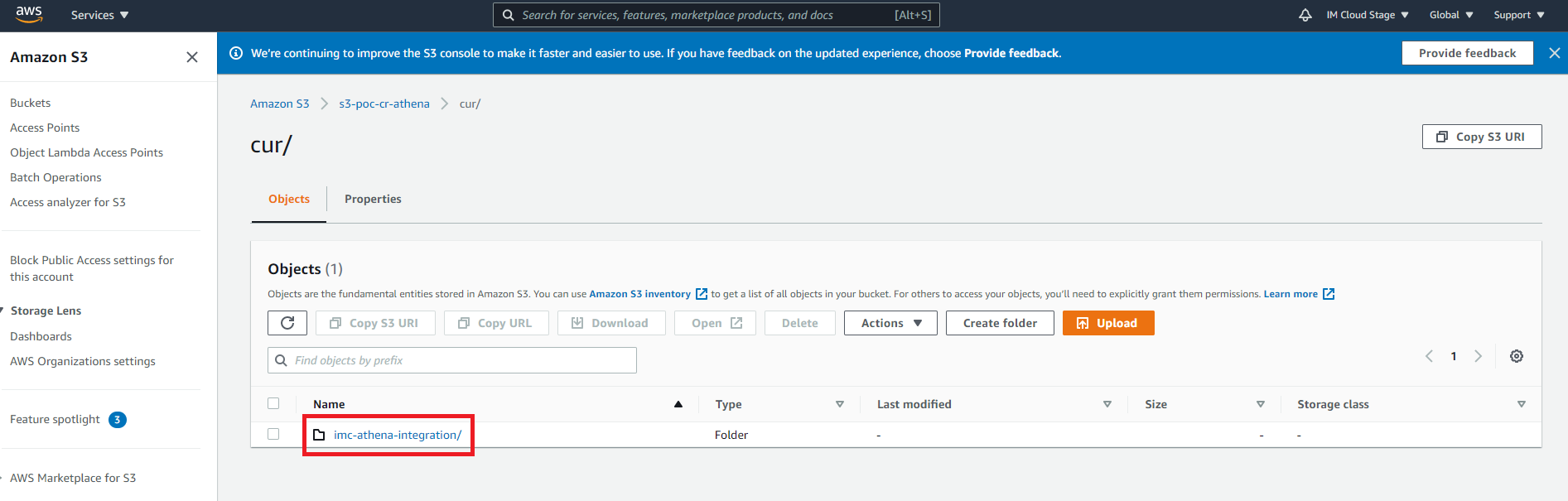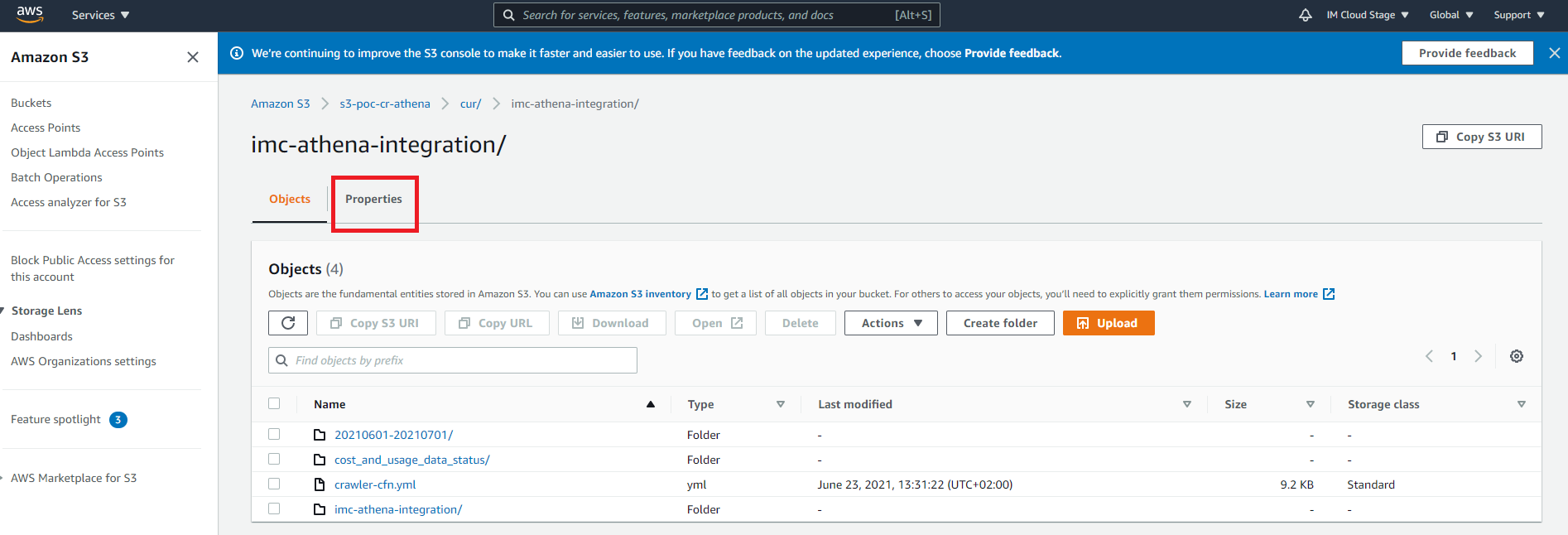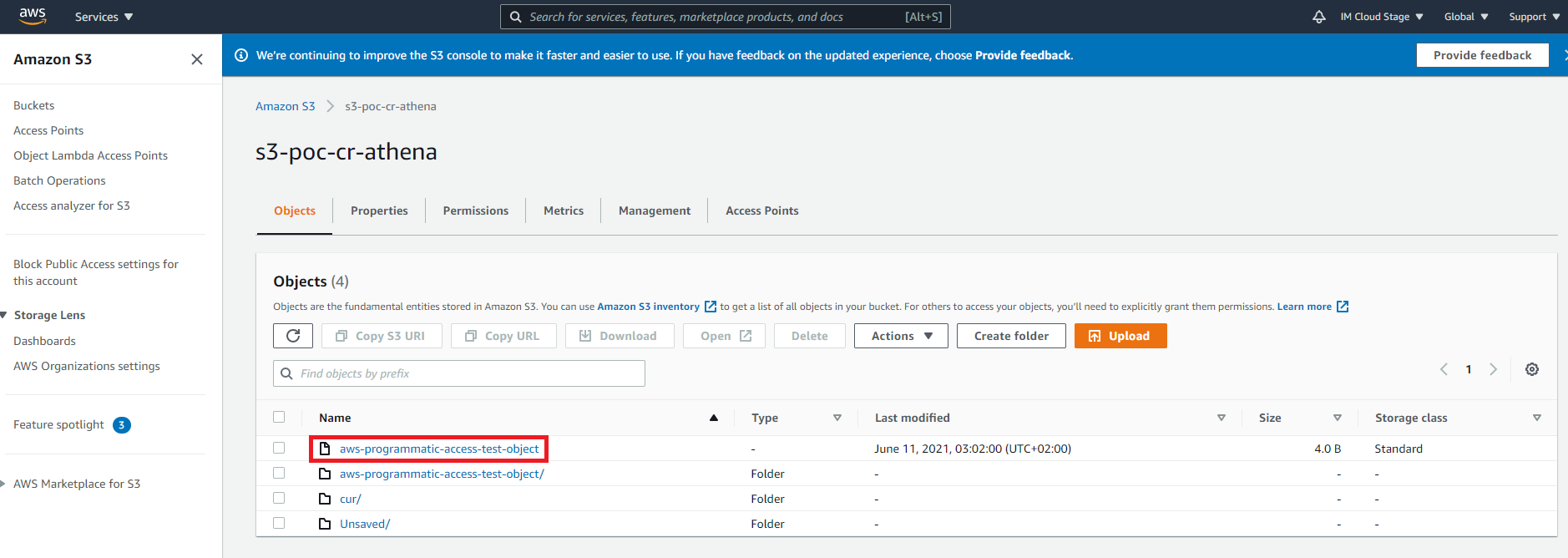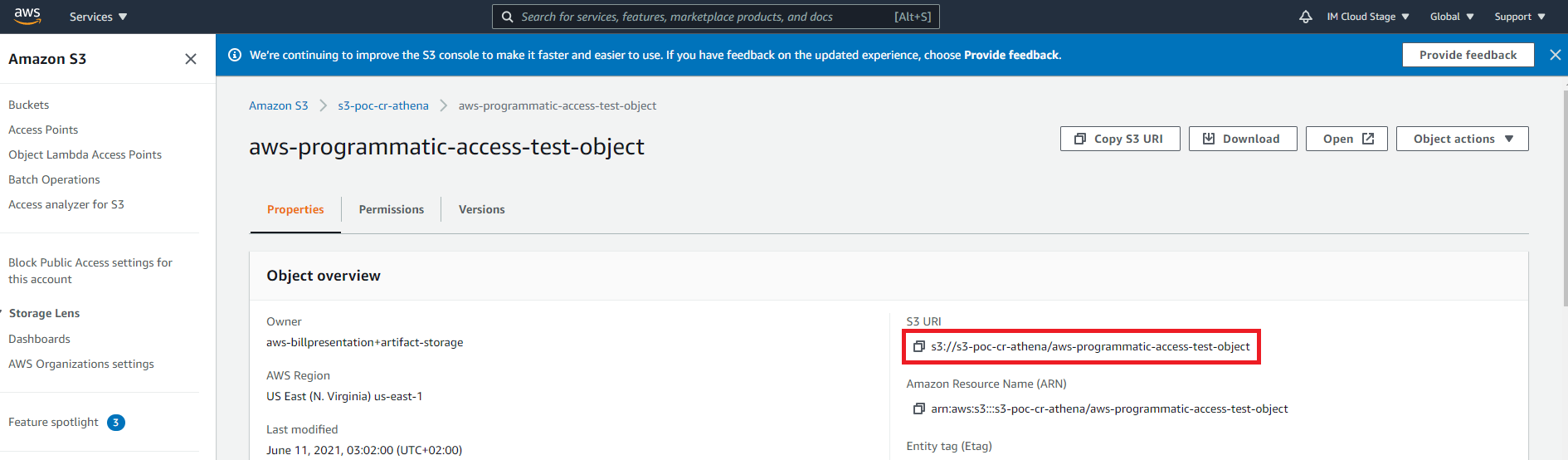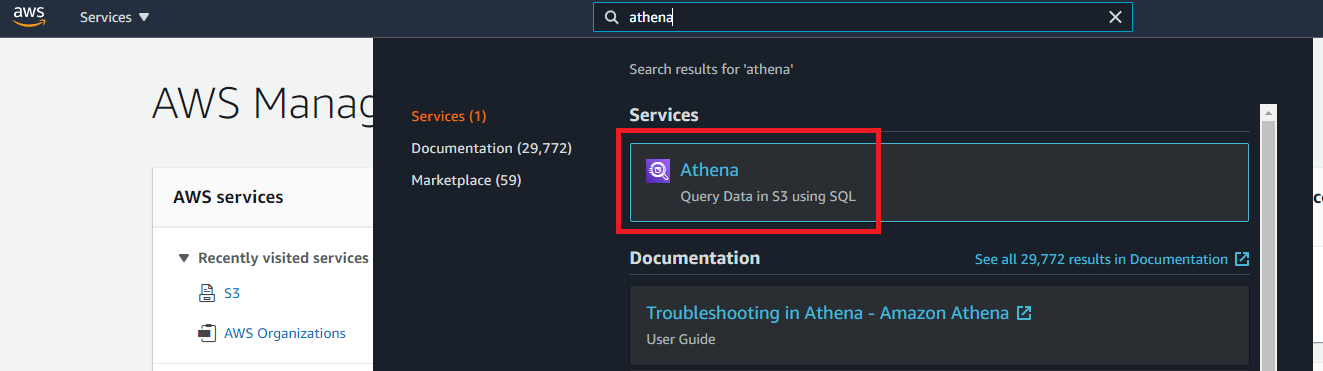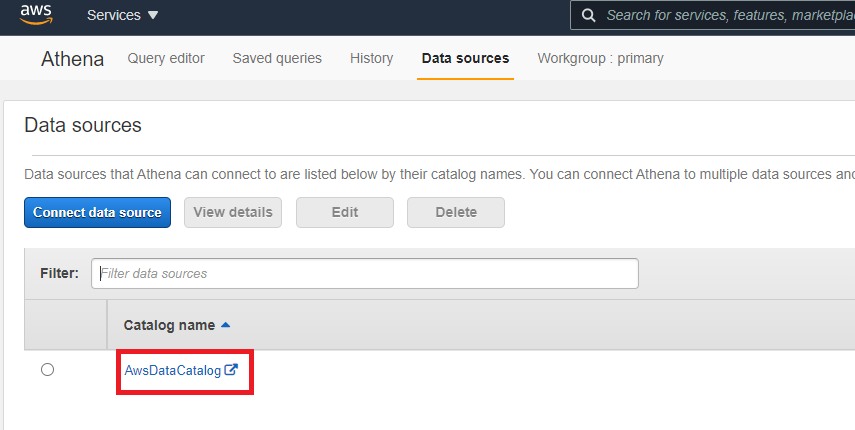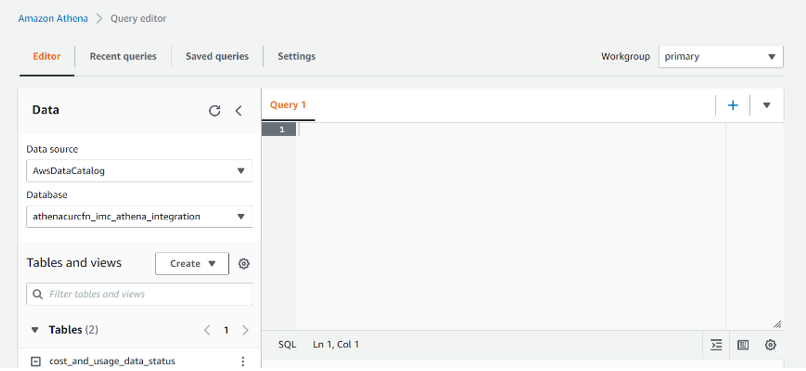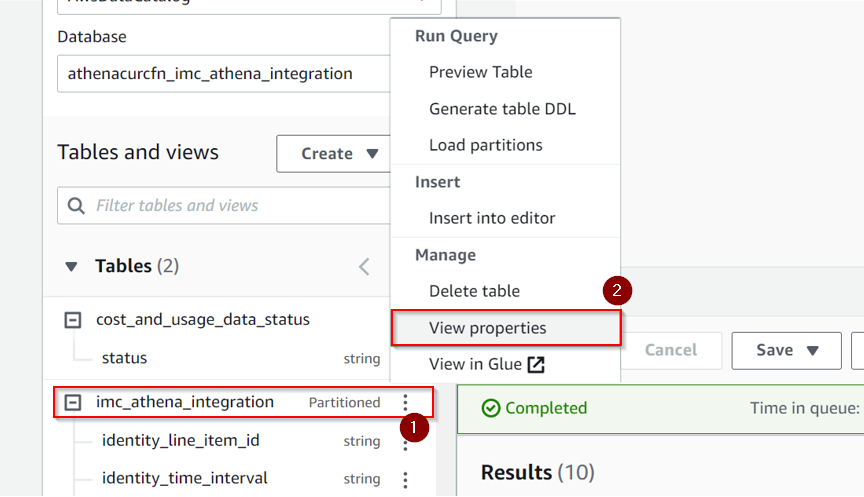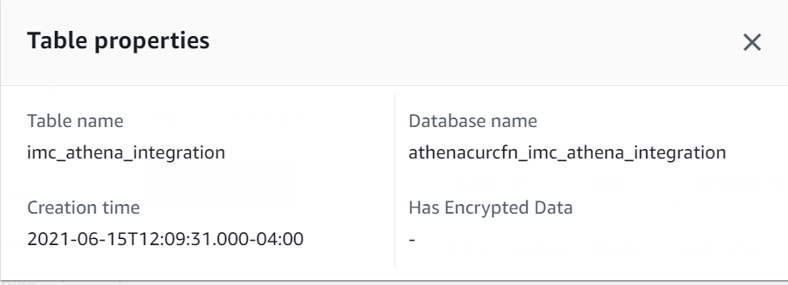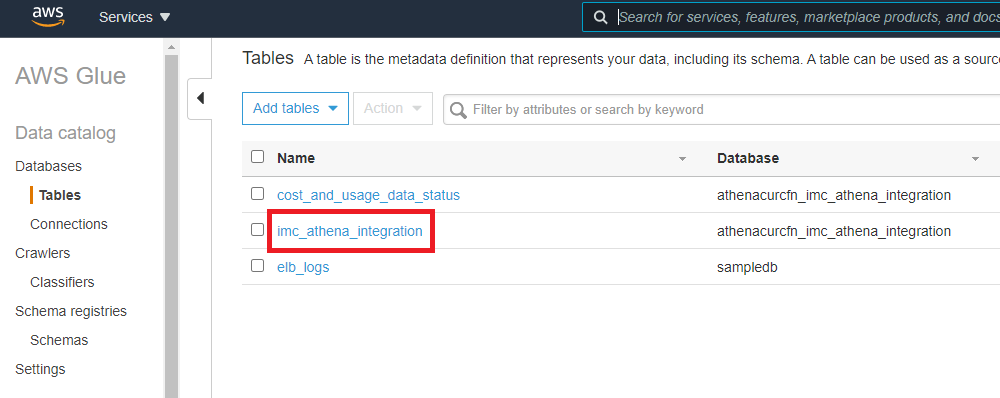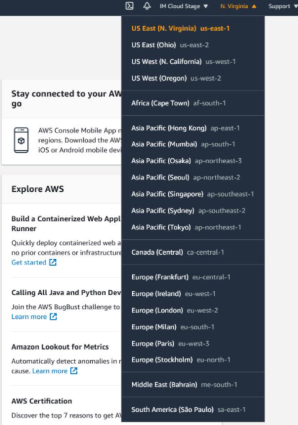Configuring Parameter Values in the Distributor Portal
Configuration parameters need to be populated with correct values to ensure the proper functioning of the connector. In order to populate the configuration parameters with the correct values, complete the following steps:
- Log in to the CloudBlue Connect Distributor Portal.
- Click Products in the main menu at the top of the page and then select AWS.
- Click Configuration.
- Assign the proper value to each required parameter.
In the table below you can see a description of the parameters.
| Parameter ID | Description |
|---|---|
| provisionServiceControlPolicies |
Policy IDs which can be obtained by following the instructions provided in the AWS Management Console section. This value must be a string of IDs (separated by commas) of the AWS Service Control Policies. Note: Please bear in mind that this feature will be available only for AWS Organizations with All Features enabled, as described in the AWS Management Console section. |
| awsApiMasterKey | Provide the AWS Master API key which will be used in a production environment, which can be obtained by following the instructions provided in the AWS Management Console section. |
| awsApiMasterKey_TEST | Provide the AWS Master API key which will be used in a test environment, which can be obtained by following the instructions provided in the AWS Management Console section. |
| awsApiMasterSecret |
This value is the AWS API Master Secret to be used in a production environment, which can be obtained by following the instructions provided in the AWS Management Console section. The AWS API Master secret must be encrypted by using the following public key: Copy
Note: The public key by itself cannot be used to decrypt the secret. Please note that the version of the public key is "key_v1". This version has to be used when copying the value of the encrypted secret in the Connect configuration parameter as described below. Use the following command to encrypt the AWS API Master secret with the provided public key: echo -n $TOKEN_PLAIN_TEXT | openssl rsautl -encrypt -pubin -inkey pbkey.pem | base64 The resulting value is a base64 string which you must use along with the private/public key pair version to construct a string with the following format: For example:
Important: The output of the encryption command may generate the encrypted key with line breaks. Please note that the key must be entered in Connect without any line breaks or spaces. If it is pasted directly in Connect, the line breaks will be replaced by spaces. Please remove all the line breaks manually before pasting the key in Connect. Finally, use the resulting string to configure the |
| awsApiMasterSecret_TEST |
This value is the AWS API Master Secret to be used in a test environment, which can be obtained by following the instructions provided in the AWS Management Console section. The AWS API Master secret must be encrypted by using the following public key: Copy
Note: The public key by itself cannot be used to decrypt the secret. Please note that the version of the public key is "key_v1". This version has to be used when copying the value of the encrypted secret in the Connect configuration parameter as described below. Use the following command to encrypt the AWS API Master secret with the provided public key: echo -n $TOKEN_PLAIN_TEXT | openssl rsautl -encrypt -pubin -inkey pbkey.pem | base64 The resulting value is a base64 string which you must use along with the private/public key pair version to construct a string with the following format: For example:
Important: The output of the encryption command may generate the encrypted key with line breaks. Please note that the key must be entered in Connect without any line breaks or spaces. If it is pasted directly in Connect, the line breaks will be replaced by spaces. Please remove all the line breaks manually before pasting the key in Connect. Finally, use the resulting string to configure the |
| awsMasterPayerId | Provide the AWS Marketplace Master Payer ID to be used in a production environment, which can be obtained by following the instructions provided in the AWS Management Console section. The master Payer ID is the AWS account ID for the provider AWS account. |
| awsMasterPayerId_TEST | Provide the AWS Marketplace Master Payer ID to be used in a test environment, which can be obtained by following the instructions provided in the AWS Management Console section. |
| awsAthenaCurName |
Note: Before configuring this parameter, it is necessary to follow the instructions provided in the Setting up Athena and Creating Cost Usage Reports in AWS section. This parameter will be used in a production environment and allows you to specify the name of the Athena CUR (Cost and Usage Report). To configure this parameter, log in to the AWS Management Console and follow these steps:
|
| awsAthenaCurName_TEST |
Note: Before configuring this parameter, it is necessary to follow the instructions provided in the Setting up Athena and Creating Cost Usage Reports in AWS section. This parameter will be used in a test environment and allows you to specify the name of the Athena CUR (Cost and Usage Report). To configure this parameter, follow the steps specified in the |
| awsS3Bucket |
Note: Before configuring this parameter, it is necessary to follow the instructions provided in the Setting up Athena and Creating Cost Usage Reports in AWS section. This parameter will be used in a production environment and allows you to specify the S3 URI. To configure this parameter, log in to the AWS Management Console and follow these steps:
|
| awsS3Bucket_TEST |
Note: Before configuring this parameter, it is necessary to follow the instructions provided in the Setting up Athena and Creating Cost Usage Reports in AWS section. This parameter will be used in a test environment and allows you to specify the S3 URI. To configure this parameter, follow the steps provided in the |
| awsAthenaDatabaseName |
Note: Before configuring this parameter, it is necessary to follow the instructions provided in the Setting up Athena and Creating Cost Usage Reports in AWS section. This parameter will be used in a production environment and allows you to specify the Athena database name. To configure this parameter, log in to the AWS Management Console and follow these steps:
|
| awsAthenaDatabaseName_TEST |
Note: Before configuring this parameter, it is necessary to follow the instructions provided in the Setting up Athena and Creating Cost Usage Reports in AWS section. This parameter will be used in a test environment and allows you to specify the Athena database name. To configure this parameter, follow the steps provided in theawsAthenaDatabaseName parameter description.
|
| awsAthenaTableName |
Note: Before configuring this parameter, it is necessary to follow the instructions provided in the Setting up Athena and Creating Cost Usage Reports in AWS section. This parameter will be used in a production environment and allows you to specify the Athena database table name. To configure this parameter, log in to the AWS Management Console and follow these steps:
|
| awsAthenaTableName_TEST |
Note: Before configuring this parameter, it is necessary to follow the instructions provided in the Setting up Athena and Creating Cost Usage Reports in AWS section. This parameter will be used in a test environment and allows you to specify the Athena database table name. To configure this parameter, follow the steps provided in theawsAthenaTableName parameter description.
|
| awsAthenaRegion |
Note: Before configuring this parameter, it is necessary to follow the instructions provided in the Setting up Athena and Creating Cost Usage Reports in AWS section This parameter will be used in a production environment and allows you to specify the Athena region. You can find the corresponding Athena region in the AWS Management Console, but the default value will be "us-east-1":
|
| awsAthenaRegion_TEST |
Note: Before configuring this parameter, it is necessary to follow the instructions provided in the Setting up Athena and Creating Cost Usage Reports in AWS section. This parameter will be used in a test environment and allows you to specify Athena region. You can find the corresponding Athena region in the AWS Management Console, but the default value will be "us-east-1":
|
| fxRate | Exchange rate to convert the currency of a specific marketplace to dollars (local tender to USD). For example: 0.72 |
| mcoEnabled | Configure this parameter to indicate if new orders wcustomMarkupMarketplaceill be integrated with the Multi-Cloud Orchestrator (MCO). Please refer to the following article for more information on MCO: https://www.cloudblue.com/products/multi-cloud-orchestrator/ |
| customMarkup |
This parameter allows you to specify the markup multiplier that will be applied to all the services except for Marketplace services. For example: if the original price is 10 and you apply a 1.2 markup multiplier, the final price will be 12. |
| customMarkupMarketplace | This parameter allows you to specify the markup multiplier that will be only applied to the Marketplace services. For example: if the original price is 10 and you apply a 1.2 markup multiplier, the final price will be 12. |
| organizationalUnitEnabled | This parameters allows you to specify if customer accounts will be created under a specific organizational unit. If this is the case, set this marketplace configuration parameter to Yes. For further information, refer to the FAQs section. |
| organizationalUnitId | This parameter allows you to specify the ID of the Organizational Unit under which customer accounts will be created. For further information, refer to the FAQs section. |
| catchAllDomain | Please provide the domain which will be used in a production environment to generate the email addresses for the new AWS accounts. |
| catchAllDomain_TEST | Please provide the domain which will be used in a test environment to generate the email addresses for the new AWS accounts. |